УРОК 2.
Выделение. Перемещение. Масштабирование.
"Учимся"
Итак, этот урок более подробно расскажет о панели инструментов, а именно вкладки Sketch (От руки) и Modify (Изменения). Также рассмотрим по какому принципу выделяются фигуры и чем это может нам помочь.
Начнем с того что создадим стандартный куб. Обратите внимание когда вы тянете куб на рабочую сетку, вы можете задать его размер. Сейчас менять ничего не будем, оставим как есть.

Далее, если вы дважды щелкните по вашей фигуре, то вы выделете ее целиком. Тоже самое можно сделать выделив фигуру в рамку. Теперь если вы будете наводить курсор на отдельные составляющие, грани, линии, точки вы сможете выделить их отдельно.
Это нужно для того чтобы в дальнейшем либо редактировать весь объект, либо отдельные его элементы, в нашем случае с кубом это грани, стороны и точки.


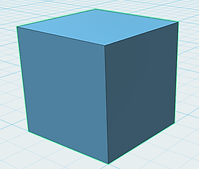

Теперь попробуем переместить наш объект относительно различных плоскостей. Щелкнем по нашему кубу один раз. Грани выделятся зеленым, а внизу появится новая панель.
Выберем первый инструмент Move (Перемещение). В центре нашей фигуры появились различные маркеры. Круговые вращают фигуру вокруг осей, а потянув за стрелки или за центр можно переместить объект. Попробуйте сделать это. Обратите внимание на то, что программа подсказывает вам на какое расстояние или количество градусов вы смещаете фигуру. Нужное значение можно ввести вручную.
Следующий инструмент на нижней панели, который мы рассмотрим называется Smart Scale (Умный масштаб). Чтобы понять как он работает снова выберем куб, а затем щелкнем по иконке инструмента. Как и в прошлый раз у нас появляется ряд маркером, но теперь мы можем изменять части фигуры относительно друг друга. Этот инструмент один из тез с помощью которого можно уже строить нетиповые фигуры. Поэкспериментируйте с маркерами, чтобы получить фигуры как на образце. Если фигура получилась как нужно, нажмите на зеленую галочку.
Инструмент, идущий затем Scale (Масштаб) гораздо проще. Он изменяет размер фигуры относительно центра. Попробуйте им воспользоватся. Однако, на мой взгляд удобнее пользоваться Smart Scale, так как он включает и эту функцию тоже, плюс сообщает нам об изменении размеров прямо на фигуре.
Остальные инструменты на нашей панели нам не будут полезны так как дублируют функции других инструментов. Остается только еще один последний и это Material (Материалы). Щелнув по нему перед вами откроется окно с различными существующими материалами, из которых изготавливаются реальные предметы. Эта функция применяется для придания вашему изделию более гармоничного вида в зависимости от темы вашей работы.









"Тренируемся"
Расставим и масштабируем фигуры как на образце. Используйте все функции, пройденные на этом уроке. На образце изначально использованы стандартные модели, куб, шар и пирамида.

"Работаем"
Расставьте и масштабируйте фигуры как считаете нужным. Можно крепить объект к другому просто перенося друг на друга. Внимательно посмотрите библиотеку материалов.

Подведем итоги занятия.
Трудно ли вам было выполнять задания?
Что вызвало трудности?
Что узнали сегодня?