УРОК 3.
Первый проект. Делаем собственную кружку.
Разработка собственного дизайна.
"Учимся"
В этом уроке мы создадим свой первый авторский проект, одновременно изучив еще несколько новых инструментов и функций программы. Темой первого проекта станет собственная кружка, предмет всем знакомый и достаточно простой в создании.
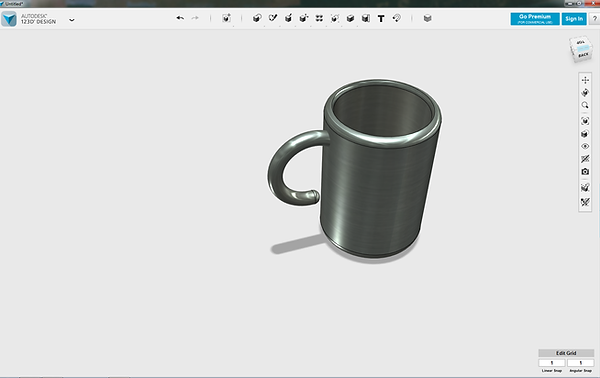
Итак первым шагом будет создание двух основных фигур необходимых для построения, это цилиндр и тор. Как вы уже знаете эти фигуры находятся во вкладке Primitives (Стандартные). Создавая фигуры учитывайте размер, изменяя его сразу при создании, либо позже вручную с помощью инструментов масштаба. Расположи�ть фигуры желательно так:

Обратите внимание фигуры расположены на одной линии. Этого легко добиться разместив камеру сверху с помощью нашего куба навигатора в правом верхнем углу. Это важно, для того чтобы соблюсти необходимые пропорции буущего изделия.
"Тренируемся"
Теперь совместим фигуры для придание очевидной формы будущей кружки. Для этого используем инструмент Move (Перемещение) для фигуры тор. Вот что должно получится в итоге:

Как видите фигура тор наполовину перемещена в цилиндр, имитируя будущую ручку.
Теперь важный момент. Наводя мыши поочередно на каждую из фигур вы можете заметить что они распознаются отдельно, а не как один объект. Поэтому нужно объединить их до состояния одной фигуры. Сделать это очень просто. Выделим оба наших объекта с помощью рамки либо зажав клавишу ctrl, далее воспользуемся инструментом Group как на рисунке:

Сделав это, заметьте что теперь фигура распознается программой как одна. Ее можно перемещать, изменять размеры и прочее как и со стандартными фигурами.
Продолжаем работу. Создадим цилиндр чуть меньшего радиуса рядом с нашей загото�вкой. Он понадобится для создания отверстия в кружке.

Воспользуемся еще одним новым инструментом Snap (Магнит). Выберем его на панели инструментов.

Этот инструмент позволить нам быстро без перемещения поставить второй более меньший цилиндр сверху нашей заготовки. Для этого щелкнем им сначала по нижней поверхности второго цилиндра, а затем по верхней поверхности нашей заготовки. В результате вот что выйдет:

Одно уточнение, соединившись фигуры автоматически создали группу что нам не нужно в данным момент. Снова воспользуемся вкладкой Group, но теперь выберем функцию Ungroup и щелкнем по верхней и нижней фигуре.
Далее оформим отверстие. Уже знакомым инструментом Construct, а затем Extrude нажмем по верхней поверхности верхнего цилиндра и втолкнем его внутрь нашей заготовки. Вот так:


Осталось совсем немного. Сгладим некоторые края с помощью вкладки Modify и инструментов Fillet и Chamfer:

Выбрав один из них, вы можете применить его к какой либо грани вашего объекта, подсвеченной черной линией и сгладить как вам кажется более приемлемым.


Завершающим штрихом может быть выбор материала во вкладке Materials, для придания кружке индивидуального вида.

"Работаем"
Используя знания этого и предыдущих уроков, попробуйте создать собственную кружку. Импровизируйте с формой, размером, расположением и формой ручки.

Подведем итоги занятия.
Трудно ли вам было выполнять задания?
Что вызвало трудности?
Что узнали сегодня?